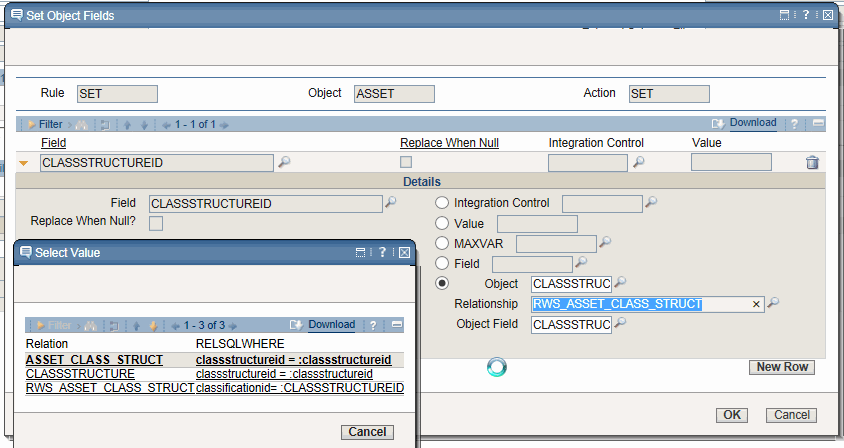Purpose: Loading of Asset Specifications
Versions: 7.x. I have not tried the procedure in Maximo 6.x but might work.
Solution:
I am providing two options to load Asset Specifications. Choose the options suitable to you.
Method 1:
1. Create Object Structure MC_ASSETSPEC as below
a. Parent: ASSET
b. CHILD: ASSETSPEC
2. Copy the Inbound processing class from MXASSET object structure and use the same class for MC_ASSETSPEC object structure.
3. Create the Enterprise Service and associate with External System.
4. Import the date using the below template. You will not be able to load the asset along with specification at the same time. You need to load the data in two steps using the same object structure. Create two copies of the same template.
a. First template will contain the Asset and classification.
b. Second template will contain Asset, Classification and attributes.
For Ex: First template looks as below:
MCDataLoad,MC_ASSETSPEC,AddChange,EN
ASSETNUM,ASSETATTRID,NUMVALUE,MEASUREUNITID,ALNVALUE,HIERARCHYPATH,SITEID,ORGID
PUMP001,,,,,SECURITY \ EPS,MC,MCORG
Second template looks as below:
MCDataLoad,MC_ASSETSPEC,AddChange,EN
ASSETNUM,SECTION,ASSETATTRID,NUMVALUE,MEASUREUNITID,HIERARCHYPATH,ALNVALUE,SITEID,ORGID,LINEARASSETSPECID
PUMP001,,TEST,,,SECURITY \ EPS,1480,MC,MCORG,0
PUMP001,,TEST-NUMERIC,213,,SECURITY \ EPS,,MC,MCORG,0
PUMP001,,RAM,,,SECURITY \ EPS,512, MC,MCORG,0
Note: In the above templates for HIERARCHYPATH field, I have provided the entire hierarchy. This procedure requires to enter the entire classification hierarchy. Entering just the classification will not work.
In the second template, hierarchy path is optional. Add the
hierarchy path i.e. classification if you want add an attribute that does not exist
in the classification.
Method 2:
1. Create Object Structure MC_ASSETSPEC as below
a. Parent: ASSET
b. CHILD: ASSETSPEC
2. Create the Enterprise Service and associate with External System.
3. In Asset Object , Create a relationship as below
Name: RWS_ASSET_CLASS_STRUCT
Child Object: CLASSSTRUCTURE
Relationship: classificationid=:classtructureid
In Enterprise Service > Asset Object, create a processing rule as below:
5.
Import the date using the below template. You will
not be able to load the asset along with specification at the same time. You
need to load the data in two steps using the same object structure. Create two
copies of the same template.
a.
First template will contain the Asset and
classification.
b.
Second template will contain Asset,
Classification and attributes.
For Ex: The first template looks as below:
MCDataLoad,MC_ASSETSPEC,AddChange,EN
ASSETNUM,ASSETATTRID,NUMVALUE,MEASUREUNITID,ALNVALUE,CLASSSTRUCTUREID,SITEID,ORGID
PUMP001,,,,,EPS,MC,MCORG
Note: In classstructureid
field, enter the required classification. The processing rule will set the
correct Classstructureid for the asset.
For Ex: The second template looks as below:
MCDataLoad,MC_ASSETSPEC,Change,EN
ASSETNUM,SECTION,ASSETATTRID,NUMVALUE,MEASUREUNITID,HIERARCHYPATH,ALNVALUE,SITEID,ORGID,LINEARASSETSPECID
PUMP001,,TEST,,,EPS,1480, MC,MCORG,0
PUMP001,,TEST-NUMERIC,213,,EPS,,MC,MCORG,0
PUMP001,,RAM,,,EPS,512,MC,MCORG,0
Note: In hierarchypath
field enter the required classification. Need not enter the full classification
hierarchy as in Method 1.
In the second template, hierarchy path is optional. Add the hierarchy path i.e. classification if you want add an attribute that does not exist in the classification.